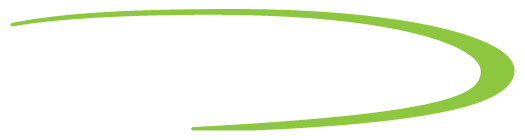Password Manager Guide
Suggested tips for managing your username and password for your Consumers Energy online account.
Have a Smart Phone or Tablet?
If you save your passwords on your phone, it’s easy to log into your Consumersenergy.com online account using touch ID or face recognition – no more forgotten user names or passwords!
Follow the steps below to set up your phone or tablet and get started:
iPhone or Apple Tablet Running iOS
- First, tap the Settings icon
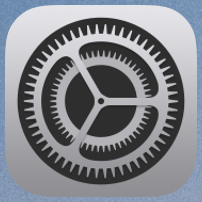
- Then tap Face ID or Touch ID
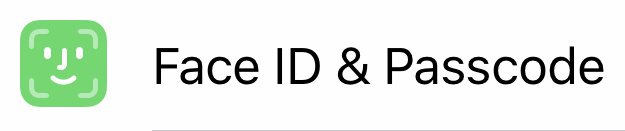
- Click the toggle next to Password AutoFill

- When you log onto an online account, save the password to keychain if prompted
- The next time you log in to an online account from your phone, you should be able to do it with your touch or face ID
Smartphone or Tablet Running Android
- First, tap the Settings icon
- Then tap Lock Screen and Security
- Scroll down and tap Screen Lock Type
- Follow the instructions on your screen to add your fingerprint
- When you log onto an online account, save the password to your device if prompted
- The next time you log in to an online account from your phone, you should be able to do it with your fingerprint or face recognition